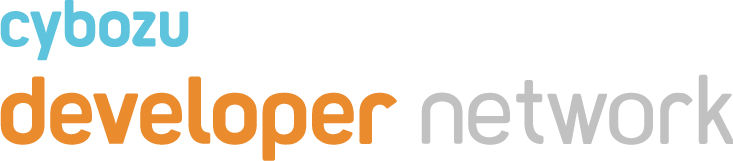Index
前言
在 kintone 的日常开发中,经常有小伙伴碰到一系列的问题,包括但不限于以下:
每次改完代码都需要上传到 kintone 后台,才能看到效果,琐碎耗时
团队开发需要打造一些小工具,以提升效率,但是工具开发本身也是一件耗时的事情,而且部署和版本迭代也是个难题
有时候需要在真实环境下进行小范围试运行,但是上传自定义代码后会影响到所有人
一个大范围使用的应用,不同的小团队和个人有不同的定制化需求,如何做到在一定范围内小规模部署?
以上这些问题其实可以通过一系列的环境搭建来解决,今天我们就来一步步实践演示一下如何去搭建这样一个环境。
原理介绍
首先我们来了解一下这个开发环境是基于什么样的基础搭建起来的。这对我们理解它的运作原理非常有帮助,如果后期有改造需求的话,这些内容将会非常有帮助。
首先,上传 kintone 后台的自定义代码是有执行时间点的,它基本上是会在 kintone 的一些基础内容加载完之后执行,但是按 WEB 的标准来说,他的执行时间点在【开始加载页面内容】之后,在【结束加载页面内容】之前。
在知道了这点原理之后,就有一个想法冒了出来:“即使不上传代码到 kintone 后台,只要在相同的时间点执行相应的代码,应该有办法模拟相同的 kintone 自定义开发吧?”
是的,答案是的确有办法可以做到。我们依赖的是 Chrome 浏览器提供的 Extension 所赋予我们的能力。Extension 旨在以 API 形式提供很多浏览器扩展能力开放给开发者,而开发者可以根据实际需求来制作自己的 Extension。而 Extension 其中的一项能力就是 把 JS 注入到网页中,而且它提供的注入时间点也能正好满足 kinone 自定义代码的执行时机。这样基础条件就具备了。
虽然我们可以制作 Extension 来做到所有事情,但是 Extension 的制作需要额外的学习,而且最麻烦的是 Extension 的发布需要通过官方商店的审核,虽然可以通过手动导入开发模式来解决,但是版本控制等一系列的问题导致这种方式效率低下,在实际运用层面变得不可行。
好在有一款叫做 Tampermonkey (以下简称TM)的 Extension,它的作用是可以在网页中注入 JS,它在注入 JS 方面继承了 Extension的能力,就像通过一个中转站,TM 本身只要安装一次,而注入的具体代码就可以随心所欲的改变,不需要经过审核,这样就可以做到快速迭代,而且不需要学习额外的知识。
现在理论基础有了,工具也有了,可以说是万事俱备只欠东风了。接下来我们就来一步步实践一下。
制作开发环境
要制作一个东西,我们在动手之前,最好对它应该具备什么样的功能做到心理有数。我们先总结一下功能列表。分为两个部分:主要功能和可选功能。主要功能就是最核心的功能,如果没有这些功能,那么这个环境就没有存在的必要了。可选功能则是一些锦上添花的东西,根据实际需求可以取舍的。
主要功能:
编辑器后立即在浏览器体现效果。也就是免除一切的代码上传等操作。
TM 的 Header 信息必须是自动生成,免去人工编写。
可选功能:
分离开发环境和生产环境。
代码风格约束,整理,检查。
git 版本控制相关。比如:忽略文件种类。
代码风格约束,整理,检查。
服务器自动编译,方便发布商店。
处理各种资源。比如图片、CSS、HTML 等。
处理 TypeScript 的能力。
以上这些功能,我们发现和开发一款前端脚手架非常相似,如果要我们自己从头开始制作是非常费时费力的,好在开源社区的力量是很强大的,已经有网友开源了他的仓库,我们可以直接拿来用。
注意:开源社区所提供的内容,请大家遵守开源协议。Cybozu 不对其功能和安全性负责。
实践演示
刚开始看到这个仓库,肯定是比较陌生的,下面我将带你一步一步的操作,最后再加入一个小功能,去实际体验一下如何使用这个开发环境。
安装 TM 并设置
1. 首先我们先来安装 TM。如果你用的是 Chrome 浏览器,那么你可以直接在 Chrome 商店中搜索 Tampermonkey,然后点击添加到 Chrome 即可。如果你是其他浏览器,那你可以从 的官网上找到相应的安装方式。
2. 然后我们必须设置一下 TM。步骤如下:
再扩展程序中找到TM,点击三个点,点击管理扩展程序。
找到【允许访问文件地址】并打开。
安装模板
打开之前介绍的仓库地址,点击右上角的【Use this template】,再选【create a new repository】。如果是没有看到这个按钮,很可能是你没有登录 github。
2. 创建好自己的仓库后,再 clone 到本地。然后可以用 vscode 等开发工具打开此目录。
3. 打开 package.json,修改 name, version, description, author, repository 等信息。这些信息在编译的时候会被搬运脚本中,所以你不想之后再去每次都修改的话,这里应该填上正确的信息。
4. 安装依赖。使用 【npm i】或者【yarn】安装依赖。选择你喜欢的方式即可。
5. 打开 /config/dev.meta.js 文件,找到 match。match 这个配置项的意思是对哪些域名生效。例如
{
match: [
'https://*.cybozu.cn/k/*',
'https://*.cybozu.com/k/*',
'https://*.cybozu-dev.com/k/*',
'https://*.kintone.com/k/*',
],
}编写代码执行脚本
1. 打开并编辑 /src/app.ts,如果你要编写 js,改后缀名即可。 我们来演示一个放大用户头像照片的小功能,只要鼠标放在用户选择或者发言者的头像上时,照片就会放大显示。 代码如下:
const app = () => {
setTimeout(() => {
const readUnread = document.querySelectorAll('div.gaia-argoui-toggleswitch-option')
if (readUnread.length >= 2) {
readUnread[0].addEventListener('mouseup', function () {
showAvatar()
})
readUnread[1].addEventListener('mouseup', function () {
showAvatar()
})
}
}, 2000)
showAvatar()
window.addEventListener('hashchange', function () {
setTimeout(() => {
showAvatar()
}, 2000)
})
function showAvatar() {
setTimeout(() => {
const findusericon = document.querySelectorAll(
'span.User-cybozu, .itemlist-userImage-gaia, a.recordlist-username-gaia, .ocean-ntf-ntfitem-img > span, span.itemlist-userImage-gaia, .ocean-ui-comments-commentbase-entity div, .ocean-ntf-menuitem-img > span',
)
if (findusericon.length != 0) {
findusericon.forEach(function (element) {
const usericon = document.createElement('img')
usericon.style.display = 'none'
element.addEventListener('mouseenter', function (e) {
document.body.appendChild(usericon)
const thisSpan = e.target as HTMLElement
const innerImg = thisSpan.querySelector('img') as HTMLImageElement
if (innerImg) {
usericon.src = innerImg.src.replace(/SMALL|NORMAL/g, 'ORIGINAL')
}
const spanBackground = thisSpan.style.backgroundImage
if (spanBackground) {
const imgUrlRex = RegExp(/https.*png/g)
const resultUrl = imgUrlRex.exec(spanBackground)
console.log(resultUrl)
if (resultUrl && resultUrl.length > 0) {
usericon.src = resultUrl[0].replace(/SIZE_\d+/g, 'ORIGINAL')
}
}
usericon.onload = function () {
usericon.style.position = 'fixed'
usericon.style.display = 'block'
const me = e as MouseEvent
const leftOffset = me.clientX > window.innerWidth / 2 ? 0.25 : 0.75
usericon.style.width = window.innerWidth / 4 + 'px'
usericon.style.left = (window.innerWidth - usericon.width) * leftOffset + 'px'
usericon.style.top = (window.innerHeight - usericon.height) / 2 + 'px'
usericon.style.zIndex = '9999'
}
})
element.addEventListener('mouseout', function () {
if (usericon) {
usericon.remove()
}
})
})
}
}, 2000)
}
}
export default app2. 在终端里输入 【npm run dev】,显示正确编译后,找到 /dist/dev/****.header.js 文件,复制里面的全部内容。( **** 为你给项目起的名字)
【*.script.js】才是真正的全部代码,【*.header.js】文件只是简单拷贝了它的头部,方便全选复制而已。因为在 TM 中只要把头部复制进去就可以了。
3. 切换到浏览器,打开 TM 图标,选择添加脚本。
4. 粘贴在 2 中复制的内容。然后保存。以后每次修改代码,只要保存,就会自动编译更新。TM 中的脚本无需再更新。
实际效果
实际效果如下,是不是很方便呢?
其他说明
此仓库项目创建的初衷虽不是为了 kintone 量身打造,但实际使用下来可用程度很高。
/.github 目录下有利用 github action 自动编译的功能,在自动发布脚本方面有很大用处。
编译相关的设置都放在 /config 目录下,用户有什么需要调整的,都可以在这里找到。