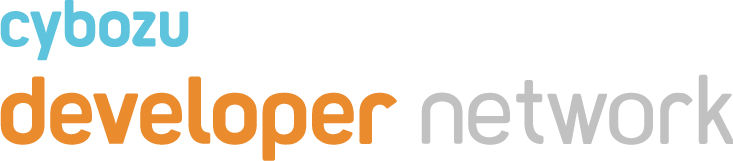什么是门户模板“classic-app”?
classic-app是使用应用管理门户页面内容的门户模板。
使用此模板,可以使用该应用来管理门户页面上显示链接。
如图所示,可以将门户划分为多个部分,自由放置链接。
可以在应用中自由设置链接目标和图标。
链接不仅限于kintone中的应用,还可以链接到任何页面,例如核心系统或公司网站。
此模板作为 Kintone Portal Designer 示例模板之一发布。
打开Kintone Portal Designer的设置页面,选择“Import”→“Import Sample Template”,然后从显示的对话框中选择“classic-app”。

classic-app的设置方法
想要使用“classic-app”就必须添加并设置专用的应用“门户管理应用”。设置步骤如下:
事先准备
Kintone Portal Designer (安装手册)
kintone(使用教程)
kintone的系统管理权限
步骤1: 让我们创建一个“门户管理应用”
在页面头部的工具栏中,点击“Kintone Portal Designer”的链接,打开“Kintone Portal Designer”的设置页面。
选择“Import”→“Import Sample Template”,然后从显示的对话框中选择“classic-app”。
将左上方的切换按钮从“Design Portal”更改为“Default Portal”。
(如已经设置为“Default Portal”,则无需更改)
从以下链接下载应用模板。
门户管理应用Templates.zip
注意:应用模板以zip格式压缩,无需解压缩。打开kintone的门户页面。(如已打开,请重新加载)
点击“+”按钮(添加应用),打开kintone商城。
选择“通过导入模板文件创建”。
注意:如果您没有kintone系统管理权限,则不会显示“通过导入模板文件创建” 这个创建模式。点击“选择文件”按钮,然后指定下载的模板文件(zip格式)。
点击“创建应用”按钮创建“门户管理应用”。打开“门户管理应用”的记录列表页面,点击“添加初始数据”按钮。
添加一条记录。打开刚添加的记录的详情页面,检查应用ID和记录ID。
步骤2: 将刚添加的应用的信息反映到Kintone Portal Designer中
打开Kintone Portal Designer的设置画面,打开JavaScript选项卡。
将应用ID添加在开头的CONFIG_APP_ID中。
将记录ID添加在开头的CONFIG_RECORD_ID中。
※请用半角输入。
示例:应用ID是”3”、记录ID是”1”时(function() { /** * 这里输入应用ID */ const CONFIG_APP_ID = "3"; /** * 这里输入记录ID */ const CONFIG_RECORD_ID = "1";将左上方的切换按钮从“Default Portal”更改为“Design Portal”

点击“Save”按钮。

重新加载kintone的门户页面。显示链接列表。
步骤3: 更改门户上显示的内容
再次打开“门户管理应用”,从kintone页面的头部中选择“打开设置菜单”图标下的“应用管理”,然后选择该应用。
通过编辑应用的记录,可自由设置链接名称、链接URL、图标等。
记录由表格“类别”和“链接”组成。
“类别”表格:
管理用标题区分的链接集合(类别)。
表格中的一行对应一个类别。
| 类别ID | 类别的唯一ID。 指定与其他类别不重复的数值。 |
| 类别名称 | 本类别标题的名称。 |
| 位置 | 类别的位置。 可以选择左或右。 |
| 图标(可选) | 配合类别名称的图标。 |
“链接”表格:
放置门户链接的列表。表格中的一行对应一个链接。
| 类别ID | 指定为“类别”表格中设置的类别ID。 确定链接显示在哪个类别中。 |
| 链接名称 | 链接的名称。 |
| URL | 链接的URL。 |
| 图标(可选) | 配合链接名称的图标。 |
总结
使用“classic-app”模板后只需设置应用即可在门户页面上自由编辑链接。
这样就能制作出一个更适合你,门户更易于使用的环境。
相关链接
此Tips已在2020年10月版的 kintone 中得到确认。