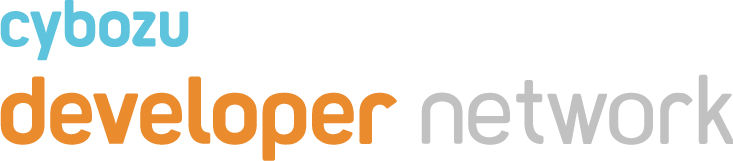Index
入门
Microsoft Power Automate 中提供的 kintone连接器(日文)允许 kintone 与其他服务进行低代码的整合。
但是,有一些限制,例如来宾空间不可用,或部分kitnone REST API 有限制。
因此,本文演示如何不通过 kintone 连接器,即可发送 Power Automate 的通用 HTTP 请求的功能(HTTP 操作)来运行 kintone REST API。
概述
了解如何使用 Microsoft Power Automate 使 Microsoft Forms 和 kintone 协同工作。
Microsoft Forms(以下简称“Forms”)是 Microsoft 提供的创建调查的工具。
本次,我们将通过 Microsoft Power Automate 将它的数据添加到 kintone 中。
准备
使用的服务
kintone
Microsoft Forms
Microsoft Power Automate
※ 本文中使用的“HTTP 操作”被分类为 Premium 连接器,因此需要 Power Automate 的付费许可证。
请注意,Office 365 中包含的 Power Automate 不能使用 Premium 连接器。有关详细信息,请参阅 Microsoft Power Automate 定价 ,以及Power Apps 和 Power Automate 许可常见问题解答。
创建 kintone 应用
创建 kintone 应用以汇总 Microsoft Forms收集的答复。
创建一个应用,按照以下表格和图片的内容设置字段。
注意,创建的应用 ID 将用于 Microsoft Power Automate 设置。
应用 ID 可从 URL 中查看。
例如,URL 为 https://{subdomain}.cybozu.cn/k/123/ 时,“123”则为应用 ID。
| 字段名称 | 字段类型 | 字段代码 |
| 上课日期 | 日期 | date |
| 姓名 | 字符串(一行) | userName |
| 感想 | 字符串(一行) | note |
本次,我们将在 Microsoft PowerAutomate 上生成 kintone API 令牌,以运行 kintone REST API。
生成后的 API 令牌稍后在Microsoft Power Automate 设置(日文)中使用。
默认情况下,API 令牌的权限设置仅选中“查看记录”。
因此,如上图所示,添加访问权限中的“添加记录”,点击保存。
有关如何设置 API 令牌的详细信息,请参阅发行API令牌。
设置 Microsoft Forms
在创建 Forms 之前,请登录到 Microsoft 365。
创建表单
从 Forms 首页顶部的“新建表单”创建表单。
显示“无标题的表单”,
然后单击表单上的"新增"按钮以添加问题。本次,作为调查项目,我们添加一个日期字段:“日期”,添加两个文本字段:“姓名”和“感想”。
Forms设置完毕。
设置 Microsoft Power Automate
在创建流之前,请先登录到 Microsoft 365。
创建流
从 Power Automate 首页的“创建”来创建流。
本次,我们将从“自动化云端流”来创建流。创建"自动化云端流"。
选择流的触发器:在 Microsoft Forms 中选择“提交新回复时”。
然后,让我们将流名称设置为易于理解的名称。
添加操作
编辑流的详细信息。
本节介绍如何为 Microsoft Forms 和 HTTP 请求添加操作。
设置 Microsoft Forms触发器
在设置为触发器的"提交新回复时"中设置要获取的表单的ID。
从下拉列表中选择事先制作的 Microsoft Forms。设置 Microsoft Forms 操作
点击“ + 新步骤”添加操作。
在 Microsoft Forms中,选择“获取回复详细信息”。
(如果操作未在候选中出现,请搜索“Forms”查找。 )
如下图所示,在“表单 ID”中设置与之前相同的表单,
将“回复 ID”设置为可从动态内容中选择的“回复 ID”。设置 HTTP 操作
和之前一样,“添加新步骤”并添加“HTTP 操作”。
(如果操作未在候选中出现,请搜索“HTTP”查找。 )
HTTP操作如下图 ,设置后保存以执行kintone REST API。
设置点
此次,当 Microsoft Forms有新答复时,在 kintone 应用中也同步添加记录,因此使用“添加记录(1条)”作为参考。
在标头中设置在创建 kintone应用中生成的 API 令牌。
正文以对象类型描述的 添加记录(1条)中的请求正文。
所有内容都可以在代码中编写,但使用“动态内容”,可以更轻松地编写请求正文。
让我们按照以下请求正文中的示例代码输入相应的动态对象。
在“创建kintone应用”中提示的应用 ID 也在此处设置。
{
"app": 1,
"record": {
"date": {
"value": '<从动态内容中选择"日期">'
},
"userName": {
"value": '<从动态内容中选择"姓名">'
},
"note": {
"value": '<从动态内容中选择"感想">'
}
}
} 当 HTTP 操作的“正文”以下图所示设置时,则 Power Automate 设置已完成。
操作确认
kintone 应用程序、Microsoft Forms 和 Power Automate 的设置都已完成,接下来让我们检查下操作。
试着从 Microsoft Forms创建答复。
确认您已提交答复后,请打开 kintone 应用,以确保数据是同步的。
答案是同步的!
最后
在本文中,我们介绍了如何在不使用 Microsoft Power Automate 中的 kintone连接器的情况下使用 HTTP 操作运行 kintone REST API。
请尝试现有 kintone 连接器中不可用的 kintone REST API。
此Tips在 2020 年 11 月的kintone中得到确认。